《Gboard》是由 Google 官方推出的鍵盤 App,除了可以當一般的鍵盤使用外,還支援滑動輸入。更厲害的是,《Gboard》支援快速 Google 搜尋,當你打字打到一半,突然需要上網查資料時,就不用在跳出 App > 打開瀏覽器 > 搜尋,直接在鍵盤上搜尋即可,完全不用離開正在使用的 App!
按讚追蹤更多iPhone訊息!
或輸入網址:http://apple.co/2cF0aJm
《Gboard》需到設定裡開啟「允許完整取用」才能使用。
《Gboard》當emoji鍵盤也很好用!
拿來當 GIF 鍵盤也很好!
全文未完,想知道更多實用第三方APP、iOS小技巧、iPhone 7祕技,歡迎至博客來購買最專業的 iPhone 7 全攻略!
▶️ 博客來:http://pics.ee/thebestiphone7book
▶️ 金石堂:http://pics.ee/thisis7
▶️ 誠品網路書店:http://pics.ee/onemorething
▶️ 城邦讀書花園:http://pics.ee/justbuyitnow

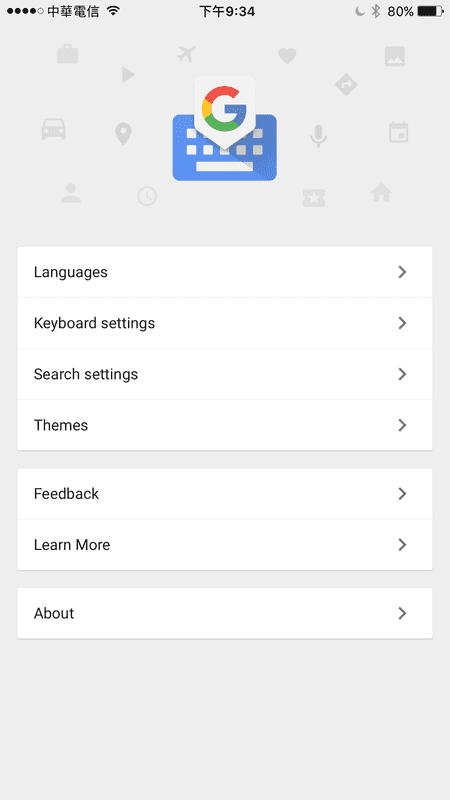
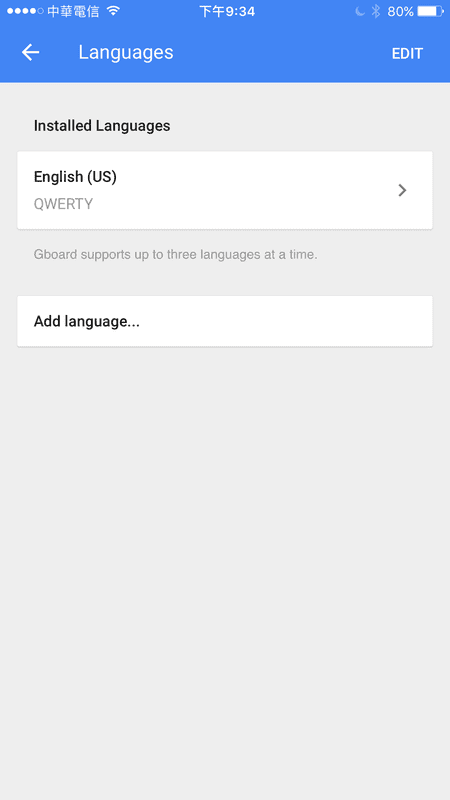
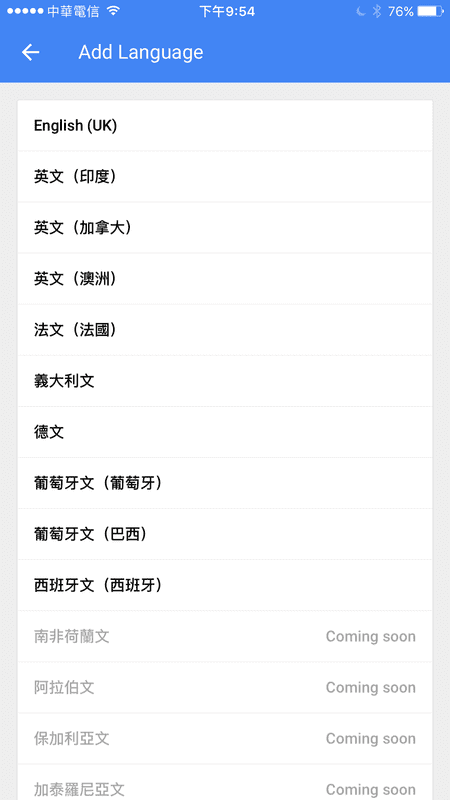
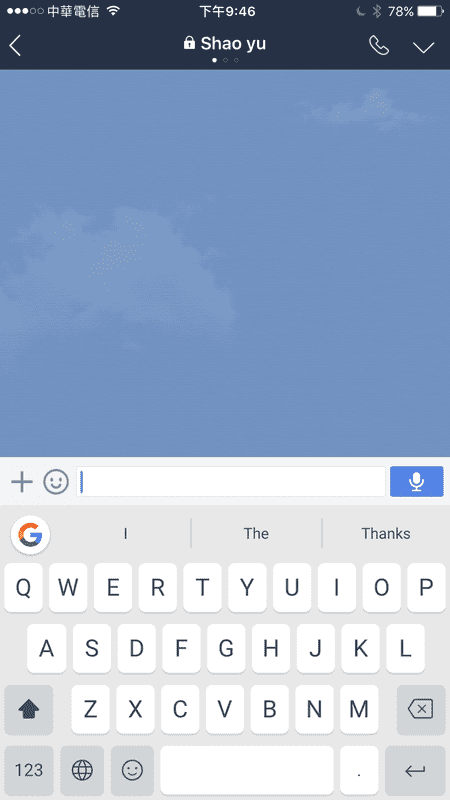
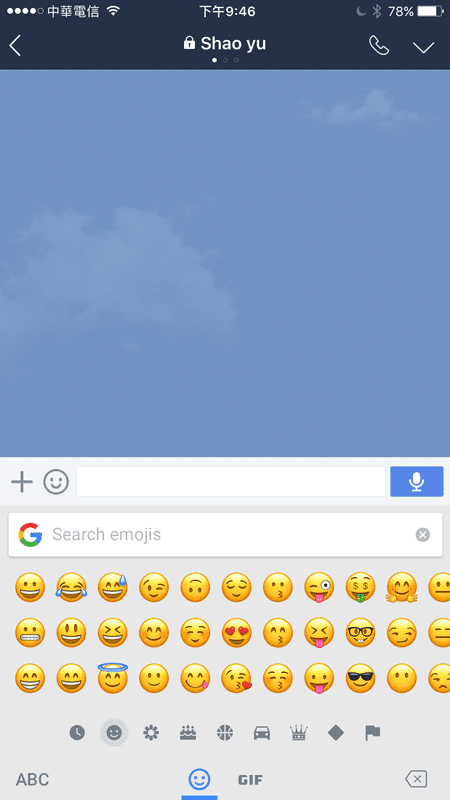
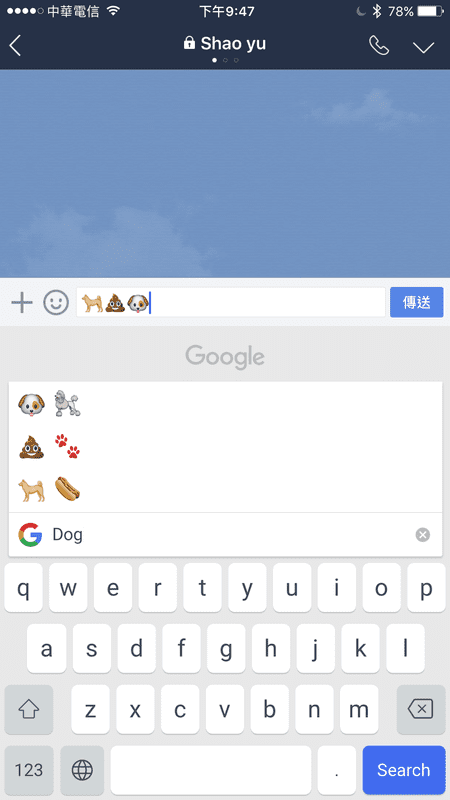
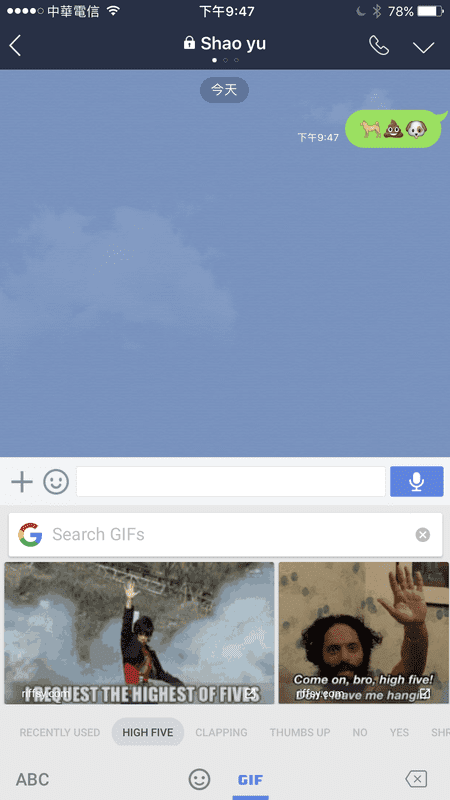
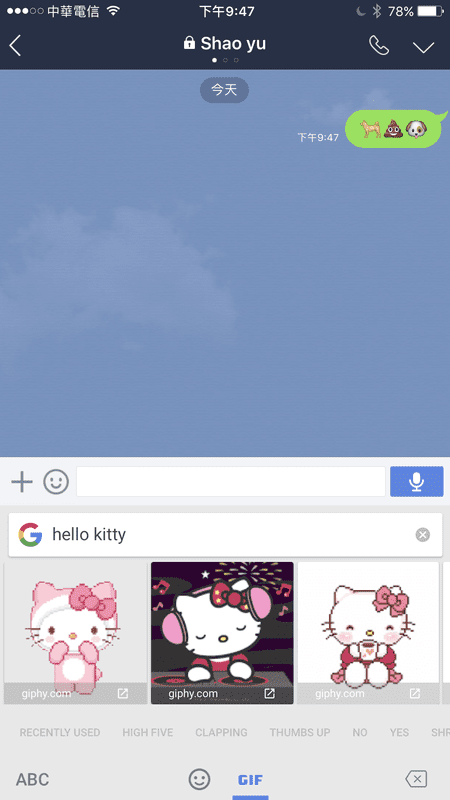
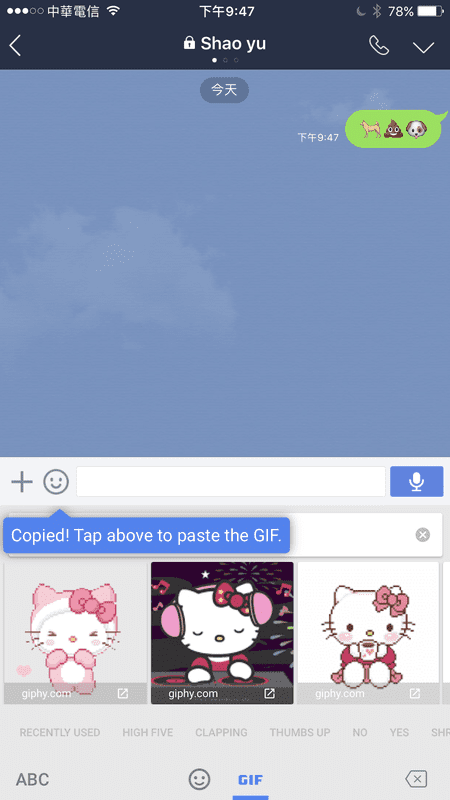
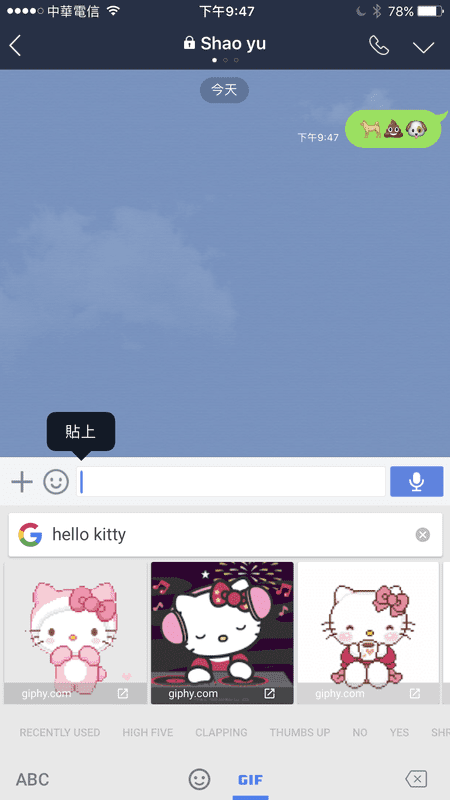
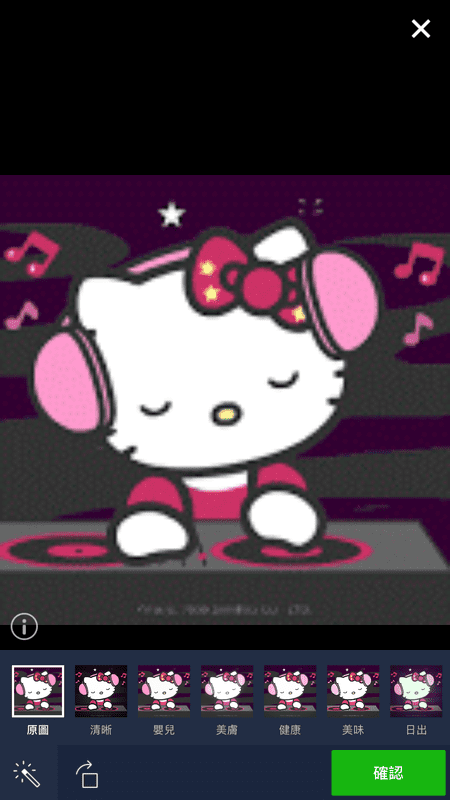


 RSS Feed
RSS Feed
